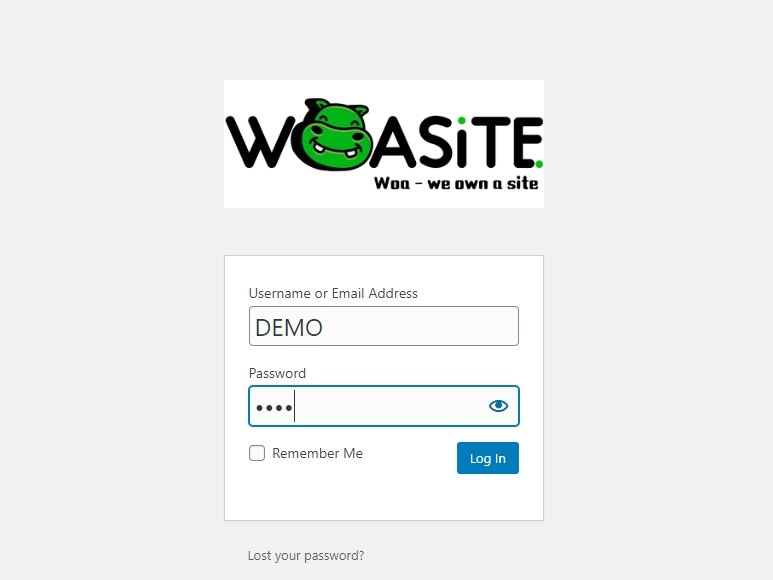Try before subscribe
Feel free to play around with the demo mode, this demo allow you to try on several features:
- Products Upload
- Changing website Banner
- Test on purchasing flow
- Manage orders
- Change web content such as text / images
Visitor Page
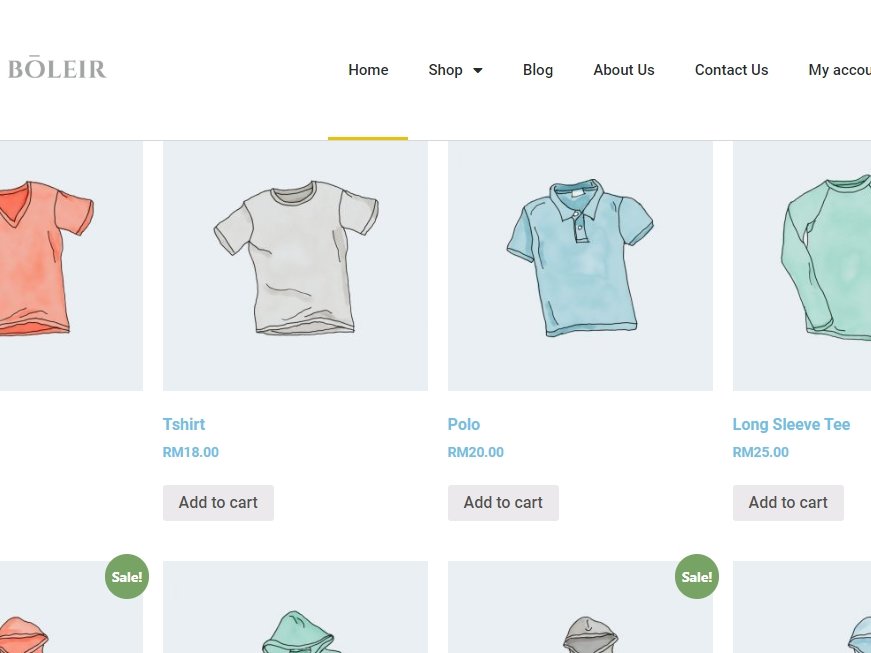
User ID : You can create your own
Password : You can create you own
Feel Free to follow the simple setup step at below:
Adding a simple product
Adding a Simple product is similar to writing a post in WordPress.
- Go to WooCommerce > Products > Add Product. You then have a familiar interface and should immediately feel at home.
- Enter a product Title and Description.
- Go to the Product Data panel, and select downloadable (digital) or virtual (service) if applicable.
Note: Virtual products don’t require shipping — an order with virtual products won’t calculate shipping costs.
Product data
The Product Data meta box is where the majority of important data is added for your products.
General section
- Price
- Regular Price – Item’s normal/regular price
- Sale Price – Item’s discounted price that can then be scheduled for certain date ranges. The sale expires at 11:59pm of the specified end date
- Tax
- Tax status – Taxable / Shipping only / None
- Tax class – Choose which tax class should be applied
Inventory section
The inventory section allows you to manage stock for the product individually and define whether to allow back orders and more. It enables you to sell products and allow customers to add them to the cart to buy.
Enable Stock Management must be selected in Products Inventory Settings; otherwise, only the ‘Stock status’ option is visible in the Product Data Inventory box.
Options when stock management at product level is disabled. You are responsible for updating the Stock Status.
Options when stock management at product level is enabled.
- Enter the Stock Quantity, and WooCommerce auto-manages inventory and auto-updates Stock Status as Stock, Out of Stock or On Backorder.
- Select whether to Allow Backorders.
- Low stock threshold – Enter a number upon which you are notified.
- Tick the Sold Individually box to limit the product to one per order.
Shipping section
- Weight – Weight of the item.
- Dimensions – Length, width and height for the item.
- Shipping Class – Shipping classes are used by certain shipping methods to group similar products.
Product short description
Add an excerpt. This typically appears next to product imagery on the listing page, and the long description appears in the Product Description tab.
Product images
Add a main product image and a gallery of images. More at: Adding Product Images and Galleries.
Setting catalog visibility options and feature status
In the Publish panel, you can set Catalog Visibility for your product.
- Shop and search – Visible everywhere, shop pages, category pages and search results.
- Shop only – Visible in shop pages and category pages, but not search results.
- Search only – Visible in search results, but not in the shop page or category pages.
- Hidden – Only visible on the single product page – not on any other pages.
You can also set whether the product is promoted in product categories, up-sells, related products as a Featured Product. For example, you could tick the Featured box on all bundles you sell.
Other ways to set as Featured are described in the below section: Mark a product as Featured.
Try to purchase just like your customer, testing the ordering process and view the order status live.
Try purchase now:
https://woasite.biz/demo/
Orders Overview
When a shop starts taking orders, the Orders management page begins to fill up. Go to: WooCommerce > Orders.
Each row displays several details. Some are there by default, others can be added. These are the available options:
- Order number and customer name,
- Date of purchase,
- Order status,
- Billing address,
- Shipping address,
- Purchase total, and
- Actions.

From the Single Order page not only can you view all order data, but also edit and update.
- Change the order status.
- Edit order items – modify the product, prices, and taxes.
- Stock – Reduce and restore stock for an order
- Order Actions – Email order details to customer (handy if manually creating an order for your customers) or Regenerate download permissions
- Modify product Meta to edit product variations by removing and adding meta
- Apply coupons. You will need to know the coupon code to apply to the order. Coupon usage counts are tracked, and coupons can also be removed from orders. Note: the order must be unpaid for coupons to have an affect
- Add fee. You can enter an amount or percentage to add a fee to an order. Negative fees will apportion taxes between all other items, and will not make the cart total go below zero
Order Details
Viewing Order Details
The Order Details panel you can view:
- Order number
- Payment details
- Order date and time
- Order status
- Customer details:
- Username and email, together with a link to view their profile and other purchases the customer may have had in the past
- Billing details
- Shipping details
Editing Order Details
Most of the details in this section can be updated and/or changes.
- To change the date and time, use the dropdown date selector and the quantity selectors for the time.
- To change the status, choose the right status in the dropdown.
- To change the customer, select the current customer and search for the new customer.
Under “Billing” and “Shipping”, several other details can be changed. In order to do so, select the pencil icon next to each of them.
- Under “Billing”, the following things can be changed:
- Billing address — this can also be loaded from the customer’s profile by selecting “Load billing address”
- Phone number
- Payment method and details
- Under “Shipping”, the following things can be changed:
- Shipping address — this can also be loaded from the customer’s profile or copied from the billing address
- Customer provided note

Once you’ve made the necessary changes, select Update to update the order.
Order Items and Totals
Viewing Order Items
The next panel on the order page is the Order Items panel. This contains the product items, the shipping details, and the order summary.
- Each product item row lists:
- Product image
- Product name
- Single product Cost
- Quantity
- Total (Cost x Quantity, with discounts taken into consideration)
- Taxes
- Below that, the shipping details are displayed. This will include:
- Shipping method
- Boxed items
- Total cost
- Taxes
- The last section contains an overview of the order costs. This section will change if an order is refunded. By default, it will include:
- Items subtotal — cost excluding tax
- Coupon(s) — amount deducted based on the use of coupons; the coupons used are displayed left in this section
- Shipping — the shipping cost for the order
- Taxes — the amount of taxes for the whole order; this will be replaced by the tax code applied to the order
- Order total — the total of the above costs
- Finally, below the line, an overview of what is paid and the fees taken by payment gateways
Editing or Adding Order Items
Apart from refunding, order items can not be edited, unless the order status is “Pending payment”, or “On hold.”
Product items. Select the pencil icon next to a product line to edit.

The following product items can be edited:
- Add Meta — Add and remove meta to change product variable options.
- Quantity — Number of items the customer is purchasing.
- Total — Line price and line tax before pre-tax discounts.
- Tax — Tax cost. For example, if a customer is tax-exempt you may want to remove the taxes.
Other actions. Next, you can do four actions at the bottom of this window:

- Add item(s) — this will show you six new options:
- Add product(s) — Add additional products to the order.
- Add fee — Add an additional fee, such as gift wrapping.
- Add shipping — Add a shipping cost. When you’ve done this, select the pencil icon to update the name, the method, the cost, and the tax.
- Add tax — Add an additional tax code to every section in the order.
- Cancel — Cancel if you do not want to make any changes.
- Save — Save once the changes are made.
- Once you’ve done this, select Recalculate to make sure all the changes are reflected in the order totals.

- Apply coupon — If your customer forgot to add the coupon could or you want to reward the customer before they pay, selecting this option will show a modal that allows you to apply a coupon code.
- Refund — to refund the customer. For more information about Manual and Automatic Refunds, see WooCommerce Refunds.
Order Notes
The Order Notes panel displays notes attached to the order and can be used for storing event details, such as payment results or reducing stock levels, or adding notes to the order for customers to view. Some payment gateways also add notes for debugging.
The following note types are possible:
- Purple: System status notices, such as payment gateway details.
- Grey: General status updates, such as status changes or private notes. Customers do not see these notes but may receive notification of them, e.g., when the status changes from processing to completed, an email may be sent (depending on your settings).
- Blue: Notes to the customer. Customers receive notes via email but can view them by viewing an order, or using the WooCommerce order tracking page.
Notes can be a powerful tool for communicating with customers or other store managers. Need to add a tracking number for shipping? Is stock delayed? Add a customer note, and they are automatically notified.
To add a note,
- Use the textarea to add the content of the note.
- Select Private note or Note to customer in the dropdown.
- Select Add.
Changing Images or Banner:
Text Editor Widget
The Text Editor widget is a TinyMCE WYSIWYG editor that behaves just like the classic WordPress visual editor. You can enter rich text, images and even WordPress shortcodes.
In addition to the features that normally appear on the TinyMCE editor, this widget also gives you more styling options that let you change settings like font weight, line height, letter spacing, alignment and more.
Content
Drop Cap: Slide to ON to set the first letter of the text as a Drop Cap, which makes it larger and gives it the ability to be styled independently from the rest of the text.
Style
Text Editor
- Alignment: Align the text to the left, right, center, or justified
- Text Color: Choose the color of the text
- Typography: Set the typography options for the text
- Columns: Select the number of columns to split the text into
- Column Gap: Set the width of the gap between columns
Drop Cap
- View: Select the view style of the drop cap, choosing from Default, Stacked, or Framed
- Primary Color: Choose the color of the drop cap
- Space: Select the exact space between the drop cap and the rest of the text
- Border Radius: If Stacked or Framed is chosen as the View, set the border radius to control corner roundness
- Typography: Set the typography options for the drop cap
How to Wrap Text Around Images With the Text Editor Widget
Users sometimes ask how to wrap text around images in Elementor. This is an excellent use of the Text Editor widget. Simply drag-in the widget, click Add Media and upload an image of your choosing to the media library of WordPress. Then click the image, and adjust the alignment settings to wrap the text around the image, with the image to the right or left of the text.
You may also follow our video tutorial steps to start...
Any other queries ? Click our live-chat below and chat with us...
Our Livechat working hour:
10am to 6pm.
(MONDAY to FRIDAY)